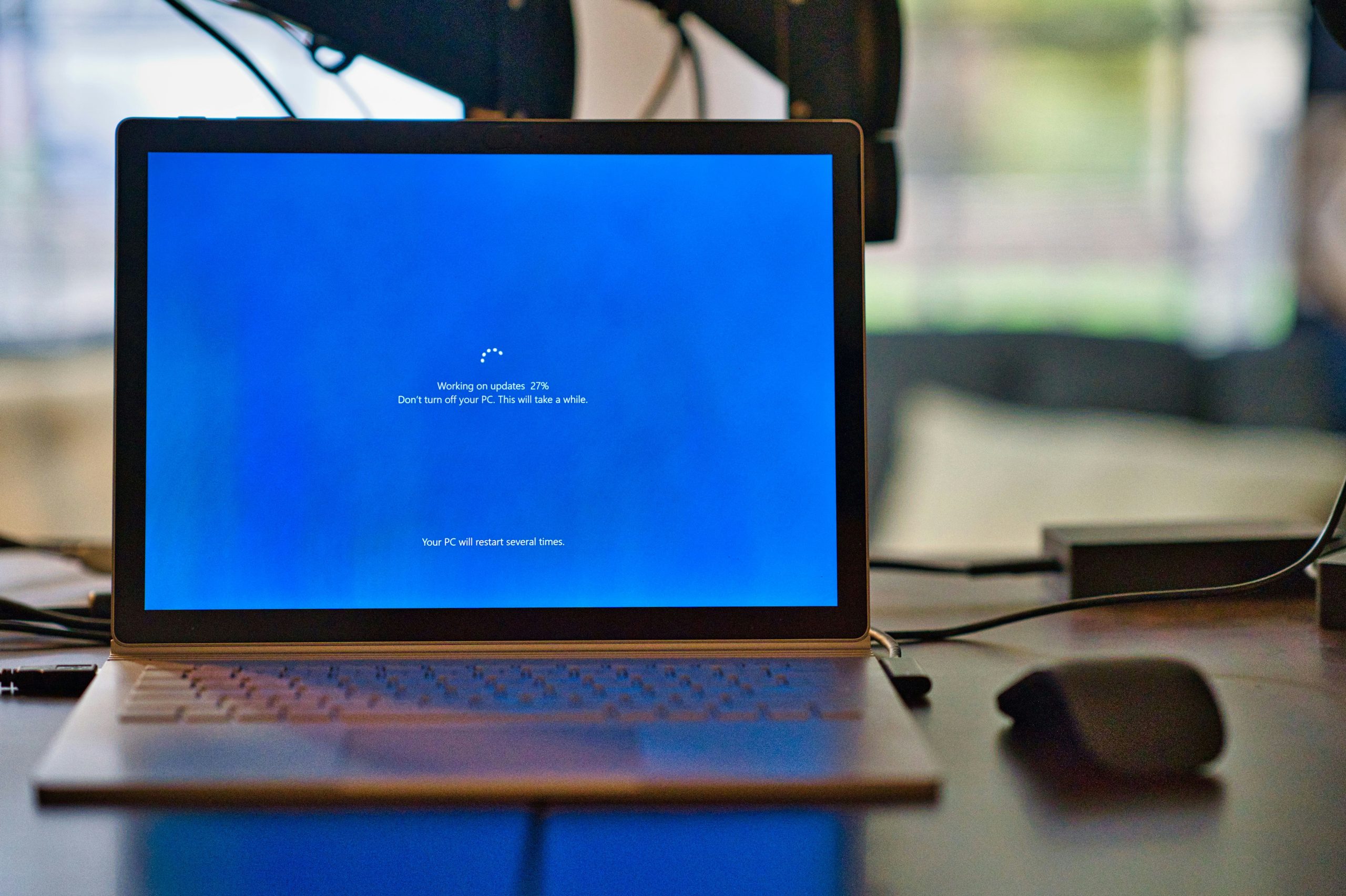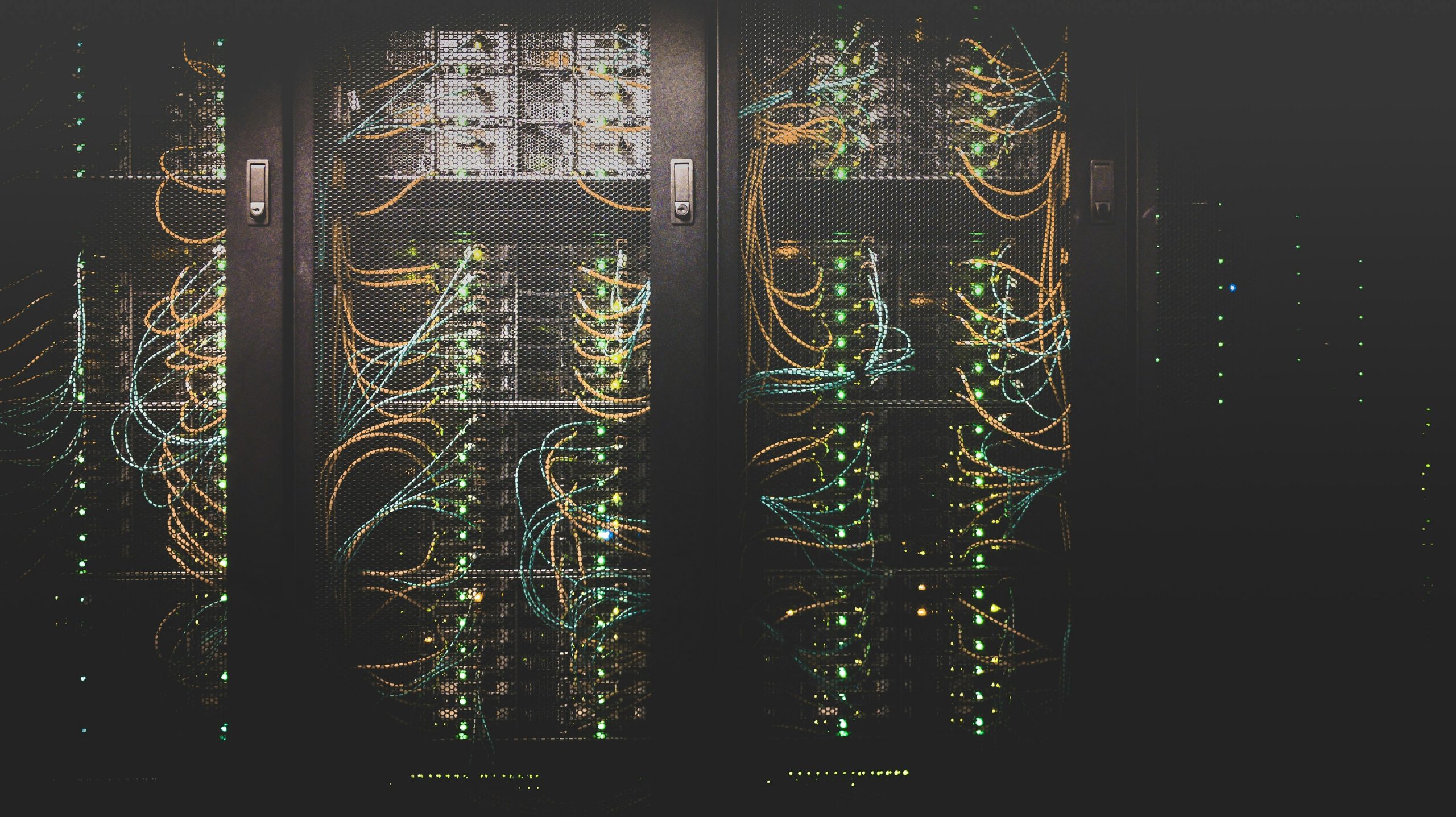Introduction
The intent of this article is to show how to use TortoiseSVN for Windows. SVN, or Subversion, is a file versioning system, that comes to help developers. This system helps keep control over code written. TortoiseSVN is the client on Windows which helps us managing the code and keep in sync.
Installation
a. Go to http://tortoisesvn.net/downloads and download the software (MSI file)
b. Open the file downloaded and follow installation instructions. Approve the license and press next all the way till the end.
c. Restart the computer
Configuration
a. Open an Explorer window and navigate to the future folder where your local files of the organization will reside.
b. Right click and press TortoiseSVN -> Browse
c. Enter the link given to you from your company server. For example: https://192.168.10.1/myproject_site
d. Enter username and password
In case of failure – contact your administrator for correct user/pass privileges.
e. Close the window
Import
NOTE: Only occurs ONCE at start of a new local copy.
a. Open an Explorer window and navigate to the future folder where your local files of the organization will reside.
b. Right click and press TortoiseSVN -> Svn Checkout – This will help you import the project which resides on the server to you local computer.
c. Enter the link given to you by your administrator.
d. Enter you username and password if needed – This will be given to you by your administrator.
e. Press OK
f. You should have an up-to-date directory of your SVN project
UPDATE
Before working on your local copy, you must make sure it’s up to date with latest updates from all other parties in the organization.
a. Right click on the directory you’re going to work on (This should be an imported directory)
b. Press SVN Update
c. Wait until process will end and shut the window.
d. When process will end you’ll see a gree symbol above your files on the directory indicating all files are synced.
Commit
From now on, every update done to the local copy, may be updated to the repository – Uploading changes to server.
a. Right click on the directory which you want to update.
b. Select SVN Commit
c. A window will appear asking which files to commit with an option to add text as comments. You need to enter relevent text in order to keep a log tracking your work. Press OK when done selecting files and inputing the text.
d. Wait untill process ends and close the window.
e. At end you should have a green symbol (with V) which indicates the status of the directory. If this doesn’t show, the commit didn’t work.
Rename
From now on, every rename made on files inside the directory should be done as follows.
a. Press right click on the file you want to rename.
b. Choose ToirtoiseSVN -> Rename
c. Enter the new name of the file including ending of the file
d. Press OK for confirmation.
Enjoy!